Epson 1170 Bedienungsanleitung
Stöbern Sie online oder laden Sie Bedienungsanleitung nach Matrixdrucker Epson 1170 herunter. Epson 1170 User`s manual Benutzerhandbuch
- Seite / 159
- Inhaltsverzeichnis
- FEHLERBEHEBUNG
- LESEZEICHEN
- LQ-870/1170 1
- For United States Users 3
- For Canadian Users 3
- Contents 6
- Introduction 10
- Printer parts 11
- IMPORTANT SAFETY INSTRUCTIONS 12
- Setting Up the Printer 14
- Unpacking the Printer 15
- Assembling the Printer 19
- Attaching the paper guides 22
- Top paper guide 22
- Front paper guide 22
- Testing the Printer 23
- Running the self test 24
- Choosing from a menu 28
- 2-2 Paper Handling 30
- Paper Handling 2-3 31
- Using Single Sheets 32
- Paper Handling 2-5 33
- Paper Handling 2-7 35
- Using Continuous Paper 36
- Using the paper-path guide 37
- Changing tractor positions 37
- Paper Handling 2-9 37
- Installing the pull-tractor 39
- 2-16 Paper Handling 44
- Switching to single sheets 50
- Switching to continuous paper 52
- Printing on Special Paper 53
- Multi-part forms 54
- Envelopes 56
- 2-28 Paper Handling 56
- Using the Printer 57
- Control Panel 58
- Other control-panel features 61
- Using the Printer 3-5 61
- DIP Switches 62
- DIP-switch tables 63
- DIP-switch functions 65
- International character sets 65
- Character tables 65
- Print direction for graphics 66
- High-speed draft 66
- Input buffer capacity 66
- Skip-over-perforation 67
- Continuous paper page length 67
- Tear off 67
- Auto line-feed 68
- Micro Feed 69
- Tear Off 72
- Using the TEAR OFF button 73
- Typestyles 75
- Data Dump Mode 79
- Using the Printer Options 80
- Cut-Sheet Feeders 81
- 4-8 Using the Printer Options 87
- 1 and the single 89
- Additional Tractor Unit 92
- Interface Card 95
- Baud rate selection 97
- Handshake timing 97
- Error handling 97
- Chapter 5 98
- Cleaning the Printer 99
- Printer Standard fabric 100
- Transporting the Printer 101
- Troubleshooting 102
- Problems and Solutions 103
- Power Supply 104
- Printing 105
- Troubleshooting 6-5 106
- The print is faint or uneven 106
- Troubleshooting 6-7 108
- Paper Handling 109
- Troubleshooting 6-9 110
- Technical Specifications 114
- Printer Specifications 115
- Technical Specifications 7-3 116
- Technical Specifications 7-5 118
- Mechanical 120
- Electrical 121
- Interface Specifications 123
- Interface timing 126
- Option Specifications 127
- Optional Specifications 128
- Initialization 129
- Command Summary 130
- Using the Command Summary 131
- Commands Arranged by Topic 132
- Page format 133
- Print position motion 134
- Command Summary 8-5 134
- Font selection 135
- 8-6 Command 135
- Font enhancement 136
- Command Summary 8-7 136
- Bit image 140
- Graphics 141
- Appendix 142
- Character Tables 143
- !lAQaqfiaiglfp+ 144
- International Character Sets 147
- Glossary 148
- See characters per inch 149
- Quality 151
- This sentence is 151
- See interface 152
- Epson America, Inc 159
- 20770 Madrona Avenue 159
- Torrance, CA 90503 159
Inhaltsverzeichnis
LQ-870/1170U s e r’ sM a n u a I4000377rn* “A
IntroductionFinding Your Way AroundThis manual provides fully illustrated, step-by-step instructions forsetting up and operating your printer.Chapter
Replacing the Ribbon CartridgeWhen your printing becomes too faint, you need to replace theribbon cartridge. The following Epson replacement ribboncar
Transporting the PrinterIf you need to transport your printer some distance, carefullyrepack it using the original box and packing materials, as descr
Chapter 6TroubleshootingProblemsandSolutions... . . .. . . . . . . . . . . . . . . . . . . . . .. . . . . . . .6-2HPower Supply...
Problems and SolutionsThis chapter presents solutions to possible printer problems. If youhave difficulty achieving the desired printing result, first
Power SupplyPower is not being supplied.lThe POWER light does not go on.Check that the power cable is plugged into the electricaloutlet properly.If th
PrintingThe printer does not print.The PAUSE light is on.Press the PAUSE button.The PAUSE light is off but nothing is printed.Check that the software
Printingl The PAUSE light is flickering and printer does not print orit stops printing abruptly.The print head is overheated. Wait a few minutes; thep
Printingl The font selected by the control panel does not print.Your software may be overriding your panel setting. Checkthe font setting in your appl
Printingl Regular gaps occur in the printout.One-inch skip-over-perforation may be set. Set DIP switch1-8 off.l Skip-over-perforation is set, but the
Paper HandlingThe following section guides you through problems in handlingsingle sheets and continuous paper. If you are having problemsusing the opt
IntroductionPrinter partspaper guideedge guidesfront coverpaper tension unittractorpaper thickness leverACinletflfrontrant edge guidepaw1 Note: In som
Paper Handling9The paper feed is crooked or the paper jams.Turn off the printer and put the paper-release lever in thepull-tractor position. Pull out
See that the holes on the sides of the paper are alignedwith each other. Also, make sure the sprocket units arelocked and their covers are closed.Chec
OptionsOptionsWhen you use the cut-sheet feeder, the paper does not feedproperly.l When a print command is sent from the computer, theplaten rotates b
OptionsWhen you use two tractor units in combination, continuouspaper does not feed properly.l The paper feed is crooked or paper jams.Make sure that
Chapter 7Technical SpecificationsPrinterSpecifications...7-2Printing...
Printer SpecificationsPrintingPrinting method:24-pin impact dot matrixPrinting speed:QualityCharacters per inchHigh-speed draft10Characters/second/lin
Printer SpecificationsPrintable columns:Character sizeMaximum printed charactersIILQ-870ILQ-1170 1IOcpi80 13612cpi9616415cpi1202041 17 cpi (10 cpi con
Printer SpecificationsPaperPaper size:PaperSingle sheetWidth Top insertionLQ-870LQ-1170148to257mm(5.8 to 10.1 inches)182to 257 mm(7.2 to 10.1 inches)m
Printer SpecificationsContinuous paper9 mm (0.or more35’1901mm (0.more.35’)I ‘I.IPrintable areaI’ II’MSee the table belowLQ-870 LQ-1170Minimum left an
Printer SpecificationsPaper thickness:Single sheetstop or frontinsertionmulti-partContinuousmulti-partEnvelopes0.065 to 0.14 mm(0.0025 to 0.0055 inch)
IMPORTANT SAFETY INSTRUCTIONS1.Read all of these instructions and save them for later reference.2.Follow all warnings and instructions marked on the p
Printer SpecificationsMechanicalPaper-feed methods:Friction (without or with optionalcut-sheet feeder)Push-tractor (front- or rear-tractor)Pull-tracto
Printer SpecificationsElectricalRated voltage:Input voltage range:Rated current:Power consumption:Rated frequency range:Input frequency range:Insulati
Printer SpecificationsEnvironmentalTemperature:Humidity:Operation: 5” to 35°C (41” to 95°F)Storage:-30" to 60°C (-22" to 140°F)Operation:10%
Interface SpecificationsYour printer is equipped with a parallel interfaceSpecifications and pin assignmentsThe built-in parallel interface has the fo
Interface SpecificationsSignal ReturnPinPinSignalDirectionDescription1129BUSY OUTA HIGH signal indicates that the printercannot receive data. The sign
interface SpecificationsNote:l The column heading “Direction” refers to the direction ofsignal flow as viewed from the printer..“Return” denotes the t
Interface SpecificationsInterface timingThe figure below shows the timing for the parallel interface.BUSYAKmDA TASTROBETechnical Specifications7-13
Option SpecificationsCut-sheet feedersDimensions and weightDimensions include the printerBin capacity:Single sheets:C806371 and C806391Up to 50 sheets
Optional SpecificationsWidth C806371C806391C806381C806401Paper lengthThicknessWeightPaper storageconditions:EnvironmentalTemperature:Humidity(withoutc
Optional SpecificationsInitialization-There are three ways that the printer can be initialized (returned toa fixed set of conditions):Hardware initial
10. If an extension cord is used with this product, make sure thatthe total of the ampere ratings on the products plugged intothe extension cord does
Chapter 8Command SummaryUsingtheCommandSummary . . . . . . . . . . . . . . . . . . . . . . . . . . . . . .8-2Commands Arranged by Topic...
Using the Command SummaryThis printer uses the Epson ESC/P 2 printer control language. Youcan use these commands to produce high quality laser-likepri
Commands Arranged by TopicGeneral operationASCIIDec. Hex. DescriptionESC @64 40Initialize PrinterESC U l/O 85 55Turn Unidirectional Mode On/OffESC EM
Commands Arranged by TopicPage formatASCIIDec. Hex. DescriptionESC ( c nnESC ( C nnESC C n67ESC C 0 n67ESC N n78ESC 079ESC 1 n108ESC Q n8140 9940 6728
Commands Arranged by TopicPrint position motionASCIIDec. Hex. DescriptionESC $ nl n2 3624Set Absolute Horizontal Print Positionn = nl i- n2 X 256n: Sp
Commands Arranged by TopicFont selectionASCIIDec. Hex. DescriptionESC k n107ESC X nn886BSelect Typefacer-l=0: Roman 5: OCR-B1: Sans Serif 7: Orator2:
Commands Arranged by TopicASCIIDec. Hex. DescriptionESC 452 34Select Italic FontESC 5 53 35Cancel Italic FontESC E69 45Select Bold FontESC F70 46Cance
Commands Arranged by TopicASCIIESC w l/OESC GESC HESC S 0ESC S 1ESC TESC ( - nnDec. Hex. DescriptionESC - 1/0 45 2DESC q n11371119 77Turn Double-Heigh
Commands Arranged by TopicSpacingASCIIDec.Hex. DescriptionESC Sl’n 32 20ESC ( U nn 40 85 28 55Define UnitESC c nl n2 9963Character handlingASCIIDec. H
Commands Arranged by TopicASCIIDec. Hex. DescriptionESC t n116 74Select Character TableSelect character table n assigned by-ESC ( tn = 0, 1, 2, 3, &qu
Chapter 1Setting Up the PrinterUnpackingthePrinter.. ...1-2Checkingtheparts...
ASCIICommands Arranged by TopicDec. Hex. DescriptionESC755 37ESC(nnn4094285EBit imageASCIIDec. Hex.Enable Upper Control CodesCancels ESC 6Print Data a
Commands Arranged by TopicGraphicsDec. Hex. DescriptionESC ( G nn40 71 28 47 Select Graphics ModeESC ( G 1 0 nn = 1, or 49* Cancel Graphics mode with
AppendixCharacterTables ...A-2Italic charactertable...
Character TablesThese character tables are selected by setting DIP switches l-l,1-2, 1-3, and 1-4, or using the ESC t software command. For thegraphic
Character TablesGraphics character tablesPC 437 (United States)CDDE0123456789ABCDEF0NULSP 0 @ P lp(-gQ$LlL.~1!lAQaqfiaiglfp+2DC2 " 2BRbr&!16
Character TablesPC860 (Portugal)CODE0123456789ABCDEF0NULSP 0 @ P *p c fi 6 g L JL a E1!lAQaqfiAi$$lypf2DC2 " 2BRbr&&6 r 23#3CScsb6ti4DC4$
Character TablesPC 865 (Norway)CDDE0123456789ABCDEF0NULSP 0 @ P -pCEd%L 1L a E1!lAQaqiiaeig I + p f2DC2 " 2BRbrelgZir13#3CScsb6ti4DC4$4DTdtaifi5§
Character TablesInternational Character SetsCountryASCII code hexDIP SW23 24 40 58 5C 5D 5E 60 78 7C 7D 7E l-l 1-2 l-30 USA# $ @ [ \ 1 - t { i 1 - ON
GlossaryThe following definitions apply specifically to printers.application programA software program that helps you carry out a particular task, suc
character tableA portion of the printer’s standard ASCII character set that youuse for graphic symbols or italic characters.characters per inch (cpi)A
Unpacking the PrinterChecking the partsWhen you unpack the printer, make sure that you have all theparts shown below and that none has been damaged.Pa
defaultA value or setting that takes effect when the equipment is turnedon, reset, or initialized.DIP switchesSmall switches in a printer that control
ESC/P 2The enhanced version of the ESC/P printer command language.-Commands in this language give laser-like features: scalable fontsand enhanced grap
line feedA control code and a panel button that advance the paper one linespace.loading positionThe position to which the paper is automatically loade
subscriptPrinting in which each character is printed at about two-thirds thenormal height in the lower part of the character space.superscriptPrinting
IndexCommand descriptions are not indexed here. For information on aspecific command, see Chapter 8.AAdjusting the loading position3-13--15Application
tables, 3-7--8Draft, high-speed, 3-11EEdge guides, 2-5EJECT button, control panel, 3-3Envelopes,cut-sheet feeder, 4-6--8loading, 2-28, 4-6--8specifica
LF button, control panel, 3-3Lines per page, iiiLOAD button, control panel,3-3Loading paper,continuous paper, 2-7--24cut-sheet feeder, 4-3--12envelope
Pull tractor, 2-8, 2-10--11,2-18--20Installing, 2-11loading paper, 2-18--20optional, 4-13--15removing, 2-11Push tractor, 2-8--10, 2-12-17installing,fr
UUnidirectional printing, 3-7,3-10, 7-2Unpacking the printer, 1-2VVoltage, 1-2, 7-8WWarnings, cautions, and notes,Intro 3Weight, 7-7Where to get help,
Epson America, Inc.20770 Madrona AvenueTorrance, CA 90503Printed in Japan 92.01-50
Unpacking the PrinterRemoving the protective materialsTo prevent damage during shipping, several pieces of protectivematerial are packed with your pri
Choosing a Place for the PrinterWhen selecting a place to set up your printer, keep the followingin mind:lPlace the printer on a flat, stable surface.
Choosing a Place for the PrinterNote: If you plan to use a printer stand, follow these guidelines:lUse a stand that supports at least twice the weight
Assembling the PrinterAfter choosing a good place for your printer, you install the ribboncartridge and paper guide._Installing the ribbon cartridgeBe
EPSON®LQ-870/1170No part of this publication may be reproduced, stored in a retrieval system, ortransmitted in any form or by any means, mechanical, p
Assembling the PrinterCAUTION: Never move the print head while the printeris turned on or you might damage the printer. Also, ifyou just used the prin
Assembling the Printer6.Slide the print head from side to side to make sure it movessmoothly. Also check that the ribbon is not twisted or creased.-7.
Assembling the PrinterAttaching the paper guidesYour printer comes with two paper guides so you can load singlesheets from the top or front of the pri
Testing the PrinterBefore connecting your printer to a computer, use the built-inself-test function to see that the printer is working properly.Pluggi
Testing the PrinterRunning the self testYou can run the self test with either continuous paper or singlesheets. Also, you can load paper for the test
Testing the Printer-3.Move the left edge guide until it locks in place next to thearrow guide mark. Then adjust the right edge guide to matchthe width
Testing the PrinterThe self test prints the current DIP-switch settings, followedby font samples for each of the printer’s available fonts.5.The self
Connecting the Printer to Your ComputerIf the self test printed correctly, you are ready to connect yourprinter to the computer. Use a shielded twiste
Configuring Your Software for the PrinterMost application programs let you specify the type of printer youuse so that the program can take full advant
Chapter 2Paper HandlingSelectingaPaper FeedingMethod... 2-2Setting the paper-releaselever...
For United States UsersThis equipment has been tested and found to comply with the limits for a class B digitaldevice, pursuant to Part 15 of the FCC
Selecting a Paper Feeding MethodYour printer comes with four paper paths so that you can print onalmost any type of paper:l Choose the top or front pa
Selecting a Paper Feeding methodl Single-sheet positionFor all single sheets, whether loaded from front,top, or either of the optional cut-sheet feede
Using Single SheetsYour printer accommodates single sheets up to a maximum widthof 257 mm (10.1 inches) on the LQ-870 and 420 mm (16.5 inches)on the L
Using Single Sheets3.Move the left edge guide until it locks in place next to theMove the left edge guide until it locks in place next to thearrow the
Using Single SheetsLoading single sheets from the front1.Place the paper-release lever in the single-sheet position andopen the front cover.2.Turn on
Using Single Sheets4.Align the left edge of the paper with the edge guide and insertthe page firmly until it meets resistance. The printer loads thepa
Using Continuous PaperYou can load continuous paper through either the front, rear, orbottom paper slot, depending upon the position of the tractor un
Using Continuous PaperNote: Make sure you align your paper supply with the paperloaded in the tractor so that the paper can feed smoothly intothe prin
Using Continuous Paper2.Press in the tractor’s lock tabs as you push the tractor into theprinter’s mounting slot.To remove the tractor unit, press the
Using Continuous PaperSee page 2-15 for instructions on loading paper with the rear-pushtractor.To remove the tractor unit, press the tractor’s lock t
Tips for printing on single sheetsThere are a few things you should know about printing on single sheetsas opposed to continuous paper. When you print
Using Continuous PaperLoading continuous paper with the front push-tractor1. Make sure the printer is turned off and remove the front coverand the fro
Using Continuous Paper3.Release the sprocket units by pushing the sprocket locksbackward.4.Slide the left sprocket unit to approximately 12 mm (0.5 in
Using Continuous Paper5.Make sure your paper has a clean, straight edge. Open bothsprocket covers and fit the first four holes of the paper overthe sp
Using Continuous PaperLoading continuous paper with the rear push-tractor1. Make sure the printer is turned off and the paper guide isremoved.2.Make s
Using Continuous Paper4.Slide the left sprocket to approximately 12 mm (0.5 inch) fromthe far left position (use the alignment marks on the printercas
Using Continuous Paper6. Close the sprocket covers.7.Adjust the right sprocket to remove any slack in the paper;then lock it in place.8.Attach the pap
Using Continuous PaperLoading continuous paper with the pull tractor1.2.3.Make sure the printer is turned off and the printer cover andpaper guide are
Using Continuous Paper4.Slide the left sprocket unit to approximately 12 mm (OS inch)from the far left position (use the alignment marks on theprinter
Using Continuous Paper6. Open the sprocket covers and fit the holes of the paper overthe sprocket pins.7. Close the sprocket covers.8. Adjust the righ
Using continuous PaperAdjusting the top-of-form positionThe top-of-form position is the position the printer feeds thepaper to when it loads the paper
Where to Get Help for United States UsersEpson America provides local customer support and servicethrough a nationwide network of authorized Epson dea
Switching Between Continuous and Single SheetsEven with continuous paper loaded in the printer, you can easilyswitch to single-sheet printing without
Switching Between Continuous and Single Sheets3.Push the paper-release lever back to the single-sheet position.4. You can now load single sheets from
Switching Between Continuous and Single SheetsSwitching to continuous paperYou can also easily switch back to printing on continuous paper.1.2.3.If yo
Printing on Special PaperIn addition to printing on single sheets and continuous paper, yourprinter can also print on a wide variety of paper types, s
Printing on Special PaperUse the following table to set the paper-thickness lever to matchthe thickness of your paper according to the table below:-Pa
Printing on Special PaperLabelsWhen printing labels, always choose the type mounted on acontinuous backing sheet with sprocket holes for use with atra
Printing on Special PaperEnvelopesYou can load envelopes individually using the single sheet loadingfeature from the top paper guide only. If you want
Chapter 3Using the PrinterControlPanel...3-2Lights...
Control PanelThe indicator lights give you the current status of the printer. Thebuttons let you control many of the printer settings.LightsPOWER (gre
Control PanelBIN 1 (green)On when bin 1 of the optional cut-sheet feeder is selected forpaper feeding.BIN 2 (green)On when bin 2 of the optional cut-s
ContentsIntroduction1Features...1Options...
Control PanelALTHolding down this button while pressing certain other buttonsresults in the following alternate functions:BUFFER CLEAR (ALT + PAUSE)Cl
Control PanelOther control-panel featuresThe control panel also gives you access to two special functions.Self test:Data dump:Hold down the LF/FF (for
DIP SwitchesBy changing the settings of the two sets of DIP switches, whichare inside the compartment on the control panel, you can controlvarious pri
DIP SwitchesDIP-switch tablesThe tables below show the settings for each DIP switch function.The current settings appear on your self-test printout.Ta
DIP SwitchesTable 3 International character setsTable 4 Character tablesCharacter table SW l-1SW 1-2SW 1-3SW 1-4ItalicSet international character s
DIP SwitchesDIP-switch functionsThis section describes the different features you can control withthe printer’s DIP switches.International character s
DIP SwitchesPrint direction for graphicsThe printer ordinarily prints text bidirectionally for speed andprints graphics characters unidirectionally fo
DIP SwitchesSkip-over-perforationTurning DIP switch 1-8 on when you are using continuous paperenables the skip-over-perforation function. Use this fun
DIP SwitchesAuto line-feedWhen auto line feed is on (DIP switch 2-4 on), the printer followseach carriage-return code (CR) received with a line feed c
Micro FeedThe micro-feed feature allows you to move the paper forward orbackward in 1/180-inch increments. You can use this feature toadjust the loadi
Chapter 4 Using the Printer Options4-1Cut-sheet Feeder...4-2Additional Tractor Unit.
Micro Feed2.While holding down the ALT button, press the LOAD/EJECTbutton to feed the paper forward or press the LF/FF button tofeed the paper backwar
Micro Feed3.While holding down the ALT button, press the LOAD/EJECTbutton to move the loading position down on the page, orpress the LF/FF button to m
Tear OffAfter you finish printing, the tear-off feature advances continuouspaper to the tear-off edge of the printer. You can then easily tearoff prin
Tear Off3. Print on continuous paper loaded on the front or rear tractor(as described in Chapter 2). When you finish printing, theprinter advances the
Tear OffAdjusting the tear-off positionIf the paper’s perforation does not meet the tear-off edge, followthe steps below to adjust the tear-off positi
TypestylesYou can produce a wide range of typestyles by selecting differentcharacter fonts, widths, and other enhancements from the controlpanel.The f
TypestylesRomanAAAAAA ASans serifA AAAAAAThere are two printing speeds for the draft font; high-speed draftand normal draft, controlled by the DIP swi
TypestylesEpson Sans Serif!“#$%&‘()*+,-./0123456789:;<=>?gABCDEFGHIJKLMNOPQRSTUVWXYZ[\]^-‘abcdefghijklmnopqrstuvWX~~{:}-~CU~~BBB~~~~~~~~A~~~
TypestylesCharacter pitchYou can select a character pitch from the control panel. To select apitch, press the PITCH button until the indicator light n
Data Dump ModeData dump mode is a special feature that allows experienced usersto find the cause of communication problems between the printerand appl
IntroductionYour new Epson® 24-pin dot matrix printer combines a compactdesign and high performance with a wide range of features.FeaturesThese featur
Chapter 4Using the Printer OptionsCut-SheetFeeders...4-2Installingacut-sheetfeeder...
Cut-Sheet FeedersTwo cut-sheet feeders are available for use with your printer:PrinterSingle-bin High-capacityLQ-870 C806371C806381LQ-1170 C806391C806
Cut-Sheet Feeder3.Make sure the paper-release lever is in the single-sheetposition.4.Hold the cut-sheet feeder in both hands. Press down on thelatch l
Cut-Sheet Feeder2.Slide the left paper guide so it is aligned with the trianglemark. Next, slide the right paper guide to roughly match thewidth of yo
Cut-Sheet FeederCAUTION: Do not use envelopes multi-part forms,carbon paper, or labels in the single-bin cut-sheet feeder.5.6.7.8.Insert up to 50 shee
Cut-Sheet FeederLoading paper or envelopes with the high-capacitycut-sheet feeder1.Pull the lock levers forward on the left and right paper guidesto r
Cut-Sheet Feeder3. Pull the paper-set levers all the way forward until the paperguides retract and lock open.4. Take a stack of paper and fan it. Next
Cut-Sheet Feeder7.If you are loading envelopes, push the envelope levers back.--8.Push the paper-set levers back to clamp the paper or envelopesagains
Cut-Sheet FeederAssembling the double-bin cut-sheet feederYou can attach the single-bin cut-sheet feeder and high-capacitycut-sheet feeder to create a
Cut-Sheet Feeder3. Press the two cut-sheet feeders together while pushing firmlyon the tab locks. Make sure the two cut-sheet feeders aresecurely lock
IntroductionIf you’re an experienced printer user, you may also want to orderthe Epson ESC/P Referrence Manual for complete programminginformation. Ca
Cut-Sheet FeederSwitching between continuous paper and thecut-sheet feederThis printer allows you to switch easily between the cut-sheetfeeder and the
Cut-Sheet FeederSwitching to the cut-sheet feeder1.If any printed sheets remain in the printer, press the TEAR OFFbutton to advance the continuous pap
Additional Tractor UnitYou can improve the performance of continuous paper handling byusing two tractor units at the same time. An additional tractor
Additional Tractor UnitUsing two tractor units in combination1.Install one tractor unit in the pull-tractor position as describedin Chapter 2. Install
Additional Tractor Unit7.If there is slack in the paper between the push and pulltractors, place the paper-release lever in the pull-tractorposition a
Interface Card_.You can use optional interface cards to supplement your printer’sbuilt-in parallel interface.The Epson interfaces below are compatible
Interface Card2.Remove the screws from the interface cover and remove it.3.Insert the interface card into the slots on both sides of theinterface comp
Interface CardThe C823051 serial interface cardIf you are using an optional interface, it may be necessary for youto alter the communication protocol
Chapter 5Maintenance and TransportationCleaningthePrinter.....5-2ReplacingtheRibbonCartridge
Cleaning the PrinterTo keep your printer operating at its best, you should clean itthoroughly several times a year.1.Make sure the printer is turned o
Weitere Dokumente für Matrixdrucker Epson 1170



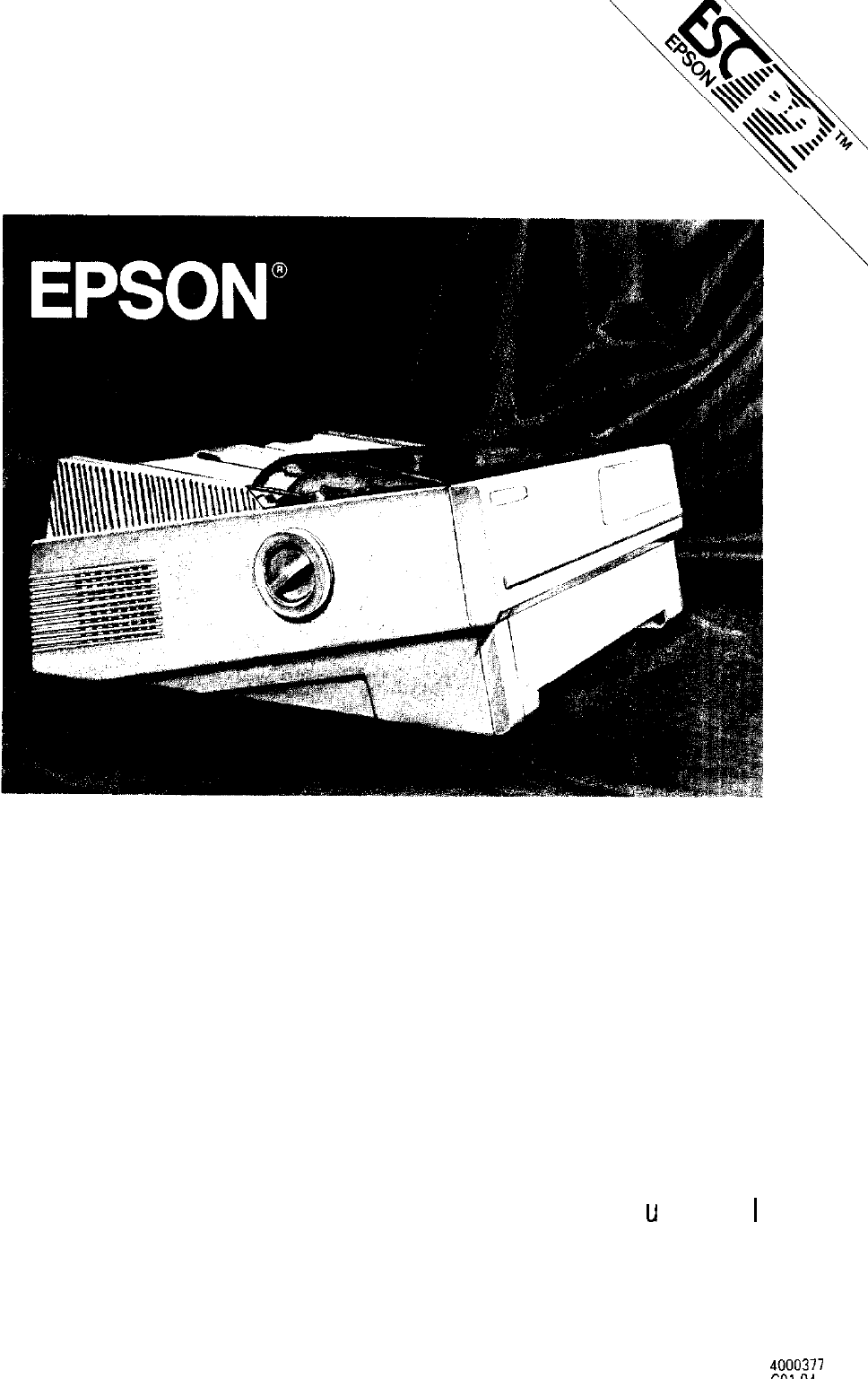
 (125 Seiten)
(125 Seiten)
 (12 Seiten)
(12 Seiten)







15 Of The Best Pinterest Boards All Time About Top British Pornstars Best British Pornstars
13 Things About Top British Pornstars You May Not Have Known Uk pornstar